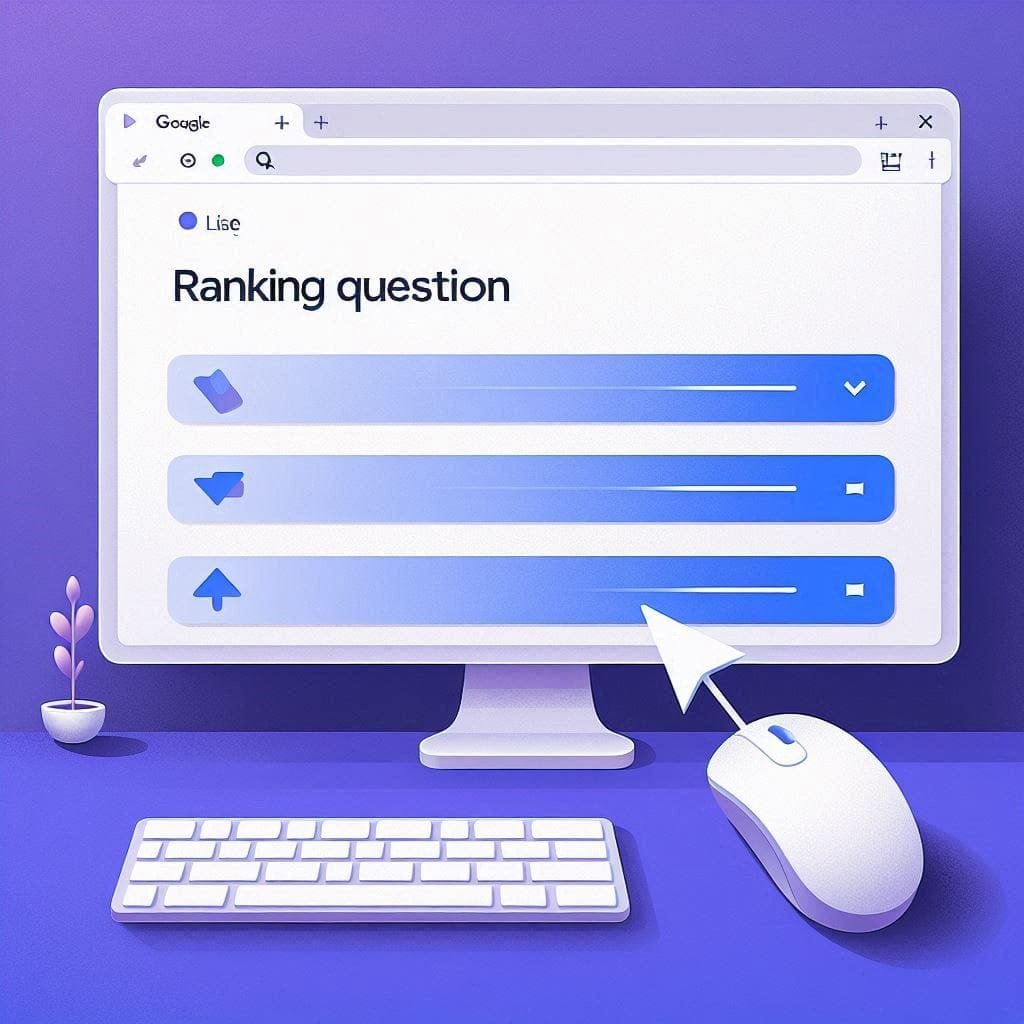Google Forms is a powerful tool that you can use for creating online surveys and quizzes. One of the enhancing feature of data collection is the ability to add ranking questions. These questions allow the respondents to prioritize items according to their preferences, providing valuable insights that simple multiple-choice questions may not capture. This article contains all the information that will guide you through the steps of adding ranking questions to Google Forms and their effective usage.
What are Ranking Questions?
Ranking questions requires to arrange a set of items in order of their importance. For example, for a better selling experience a company prefers to know about their highest selling products, or a school might ask students to rank their favorite subjects. Ranking questions help to measure relative importance instead of absolute ratings.
Why Use Ranking Questions?
You should use ranking questions for following reasons:
- Deeper Insights: Ranking questions provide an important view of preferences. This allows you to see through different choices instead of asking that which option is the best.
- Simplicity in Analysis: Analyzing ranking data can reveal patterns that are more complex than simple yes/no and multiple-choice questions.
- Engagement: Respondents often find ranking questions more engaging and interesting as they help them to carefully think about their choices.
How to Add Ranking Questions in Google Forms
Step: 1 Create a Google Form
- Go to Google Forms.
- Start a New Form: click on the “+” button to create a new form or choose a template.
Step: 2 Add a Question
- Choose a Question Type: Click on the “Untitled Question” field. The question type is set to Multiple Choice by default.
- Select Ranking Question Type: Click the dropdown menu that shows “Multiple Choice”. Scroll down and select “Multiple Choice Grid”. This is the closest format to create a ranking question.
Step: 3 Set Up Your Ranking Question
- Question text: type your ranking questions in the question field. For example, “Rank your favorite fruits.”
- Row Labels: In the first column labeled “Rows”, list the items you want the respondents to rank. For example:
- Pencil
- Books
- Pens
- Sharpens
- Column labels: In the column labeled “Columns”, you might use a numeric scale (e.g. 1,2,3, etc.) to represent the ranking positions.
Step: 4 Adjust Settings
- Require Response in Each Row: You can adjust the options to engage the respondents to answer every row. This ensures that the respondents cannot skip any item.
- Limit Responses: If you wish to allow only one response per rank, check the box next to “Limit to one response per column.” This prevents respondents from ranking the same item in multiple positions.
Step: 5 Preview and Share Your Form
- Preview Your Form: Click on the eye icon at the top right to view how the form looks to the respondents. This step is important and ensures that everything is functioning according to the plan.
- Share the Form: Once you are satisfied with your ranking questions you can share it with others through email, or link by clicking the “Send” button.
Best Practices for Crafting Effective ranking Questions
- Limit the Number of Items: You should try to limit the number of items to 5-10 in your ranking questions to avoid large number of respondents. Too many options can lead to lower response quality.
- Clear Instructions: Provide clear instructions about the ranking of items. Also give the meaning of your number rankings. (e.g. 1 refers to most favorite while 5 refers to least favorite).
- Use Relevant Items: Keep in view that the items you are asking for ranking are relevant to the purpose of your survey. Irrelevant items can lead to disorganization.
- Pilot Test Your Form: Always conduct a pilot test before distributing your form. This will help to identify the confusion about the ranking questions.
- Analyze results Thoughtfully: Always use visualization tools when reviewing the results. The tools will allow to interpret the data. Raking the questions also gives complex insights that gives benefits from careful analysis.
Common Use Cases for ranking Questions
- Customer Feedback: Businesses often use ranking questions to determine which features of their products customers value most.
- Event Planning: When organizing events, planners can use ranking questions to gauge attendees’ preferences for activities or speakers.
- Educational Settings: Schools can employ ranking questions to understand student preferences regarding subjects, teaching methods, or extracurricular activities.
- Market Research: Researchers can utilize ranking questions to analyze consumer preferences in various markets, leading to better-targeted products and services.
Conclusion
Adding ranking questions to your Google Forms can brighten up the quality of the data that you collect. By acting on the simple steps that are mentioned above, you can create an interesting survey that will give you valuable feedback. With the right approach, ranking questions can provide a depth of understanding that can drive informed decisions in both personal and professional contexts. Whether you’re collecting feedback from customers, planning an event, or conducting research, mastering the art of ranking questions will make your surveys more effective and engaging.
Frequently Asked Questions (FAQs)
1. What is a ranking question in Google Forms?
A ranking question allows the respondents to arrange a set of items in the order of their preference. This helps you to understand what their priorities are.
2. How do I create a ranking question in Google Forms?
To create a ranking question, use the “Multiple Choice Grid” question type. List your items as row labels and use numbers as column labels to represent their ranking.
3. Can I limit the respondents to only one response per ranking?
Yes, you can always limit them by enabling the option to limit responses. So that each item can only be ranked only once. This prevents the respondents from assigning the same rank to multiple items.
4. Can I require the respondents to rank every item?
Yes, you can always set the questions to require a response in each row. This ensures that the respondents rank all the items that are listed.
5. How can I analyze the results from ranking questions?
You can view the responses in Google Forms’ summary section. For deeper analysis, export the data to Google Sheets or another data analysis tool to visualize and interpret the results.
Found this helpful? Don’t miss out on our other great articles!