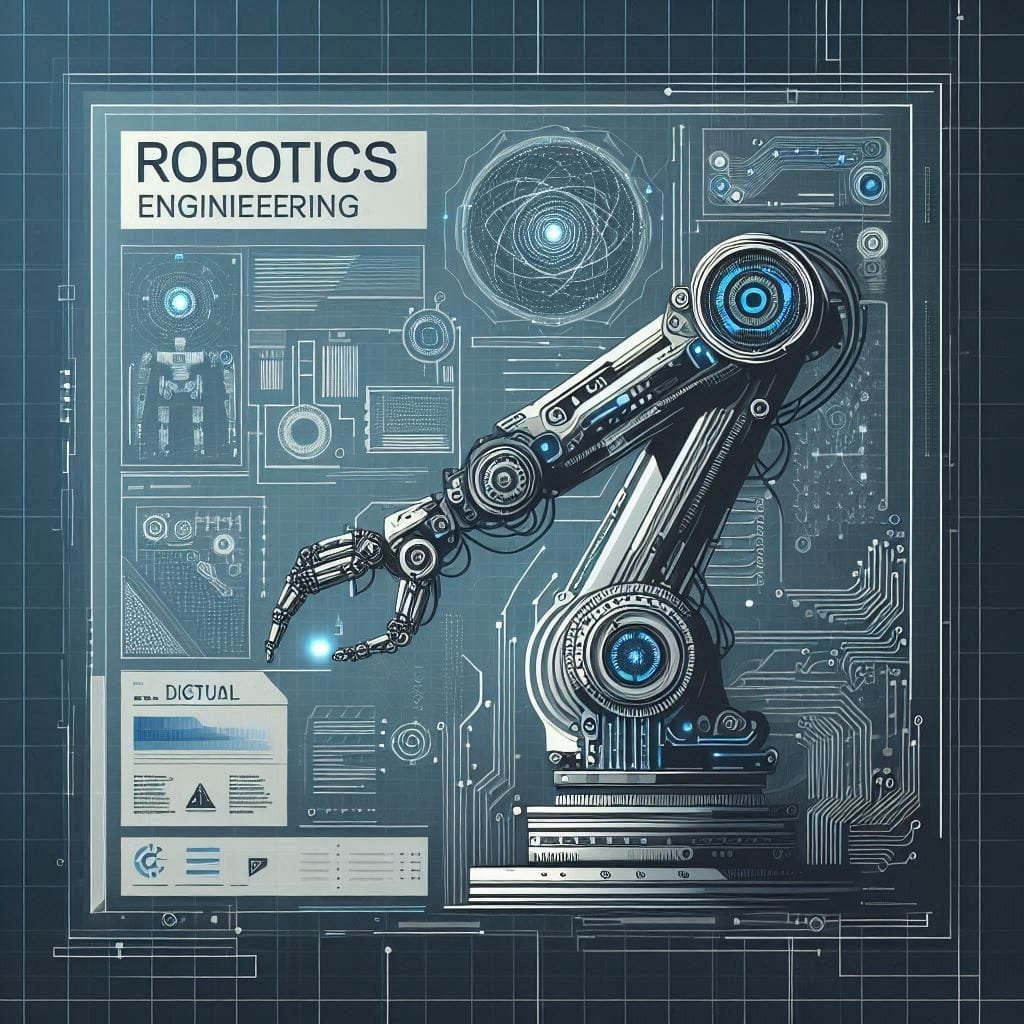The MacBook Pro Touch Bar is a unique feature that is introduced by Apple. This feature provides its users a moving link that adapts to their needs. It also offers convenient and enhanced functionality. Along with these functions, many users have also experienced issues with the Touch Bar not giving a response. This article contains all the necessary information that leads to the common causes of the unresponsiveness of Touch Bar and also provides a list of practical solutions that would help in resolving these issues.
Understanding the Touch Bar
Before getting into the causes and solutions, it is important to understand what generally the Touch Bar is. The Touch Bar is a slim, touch-sensitive display that has replaced the traditional functional keys on certain MacBook Pro models. This display provides shortcuts, context-specific controls and features that can improve the well organized and productive tasks. However, like any technical gadget, this display can also encounter problems.
Common Causes of Touch Bar Unresponsiveness
The unresponsiveness of Touch Bar is due to certain problems that are listed below:
1. Software Glitches
The major cause of Touch Bar unresponsiveness is the software-related glitches. MacOS updates may introduce new features but these updates can also lead to bugs that affect the performance of Touch Bar.
2. Corrupted Preferences
Sometimes the preference files for the Touch Bar or the applications related to it can become corrupted. This corruption of files can lead to irregular behavior that can include unresponsiveness.
3. Hardware Issues
Physical damage to the MacBook can affect the performance of Touch Bar. Liquid spill, impacts or a malfunctioning cable can cause hardware issues that can lead to unresponsiveness.
4. Outdated MacOS
If you are running an outdated version of MacOS, it can lead to compatibility issues, the newer applications do not function properly with older software. This can cause the unresponsiveness of Touch Bar.
5. Background Processes
There are certain background applicationsand processes that can be incompatible to the Touch Bar functionality. Heavy applications or even evil processes can interfere with the responsiveness of Touch Bar.
6. External Devices
Sometimes, connection of irrelevant files to the MacBook can also create conflicts, causing the Touch Bar to become unresponsiveness. This happens particularly with devices that use drivers that are not fully compatible with MacOS.
7. Power Issues
Power management problems and low battery can also lead to hardware components to not function properly. If the MacBook is not receiving enough power, it might affect the Touch Bar.
Solutions for Touch Bar Unresponsiveness
As we have discussed the potential causes of the Touch Bar unresponsiveness, it is effective to explore the solutions that cause these issues. The solutions are listed below:
1. Restart the MacBook
The first and major step in troubleshooting any software issue is to restart your MacBook. This simple action often clear temporary glitches and restore the functionality of the Touch Bar.
2. Reset the Touch Bar
Resetting the Touch Bar is a more targeted approach.To do this, open the Terminal (found in Applications > utilities) and enter the following command:
Sudo pkill TouchBarServer
Then restart the Touch Bar by executing:
killall “ControlStrip”
This process refreshes the Touch Bar and can resolve many software-related issues.
3. Delete Preference Files
Corrupted preference files may need to be deleted. Navigate to:
~/Library/Preferences/
Look for files named com.apple.touchbar.agent.plist and com.apple.touchbar.helper.plist.
Deleting these files will prompt MacOS to recreate them, potentially fixing the issue.
4. Update MacOS
Ensure your MacBook is running the latest version of MacOS. Go to System Preferences > Software Update and check for any available updates. You can also install the latest software as this helps to resolve compatibility issues and also improves functionality.
5. Check for Conflicting Applications
Review the applications that are running in the background. Open the Activity Monitor (found in Applications > Utilities) and look for any heavy application or process. By closing or uninstalling the present conflicting applications you can restore the Touch Bar responsiveness.
6. Disconnect External Devices
If you suspect that there is an external device that is causing the issue, you should disconnect all peripherals and then restart your MacBook. If the Touch Bar becomes responsive after doing this, reconnect the devices one at a time to identify the device causing the issue.
7. Reset the System Management Controller (SMC)
The SMC controls the power management and can also affect the hardware functionality. Resetting this may resolve power-related issues that affect the Touch Bar. To reset the SMC:
- Shut down your MacBook.
- Press and hold the Shift, Control, Opinion, and Power buttons for 10 seconds.
- Release all keys and turn your MacBook back on.
8. Run Apple Diagnostics
If the issue persists, running the Apple Diagnostics can help identify hardware problems. Restart your MacBook and hold the D key while it boots. Follow the on-screen instructions to run the diagnostics.
9. Visit an Apple Store or Authorized Service Provider
If none of the above situations work, then it is a clear sign to ask a professional. Visiting an Apple Store or an authorized service provider allows for a thorough inspection and repairs any underlying hardware issue.
Conclusion
The Touch Bar on the MacBook Pro promotes the experience of the user by providing customizable shortcuts and features. Although. Unresponsiveness may be irritating. By understanding the common causes and the solutions that are outlined in this article, you can effectively troubleshoot and restore the Touch Bar functionality. Regular maintenance, such as keeping software up to date and managing applications, can also help prevent future issues. If all else fails, don’t hesitate to seek professional assistance to ensure your device remains in optimal condition
Frequently Asked Questions (FAQs)
1. What are the main causes of Touch Bar unresponsiveness?
The main causes include:
Software Glitches: Temporary bugs in macOS or specific applications.
Corrupted Preference Files: Issues with files that manage Touch Bar settings.
Hardware Problems: Physical damage or wear and tear affecting the Touch Bar.
Outdated macOS: Running an older version may lead to compatibility issues.
Background Processes: Conflicts with resource-heavy or rogue applications.
External Devices: Peripherals that may interfere with the Touch Bar’s function.
Power Issues: Low battery or power management problems affecting hardware.
2. How can I troubleshoot a non-responsive Touch Bar?
Restart Your MacBook: This simple step can resolve many temporary issues.
Reset the Touch Bar: Use Terminal commands to refresh the Touch Bar.
Delete Preference Files: Removing corrupted files can restore functionality.
Update macOS: Ensure you’re running the latest software version.
Check for Conflicting Applications: Use Activity Monitor to identify and close resource-heavy apps.
Disconnect External Devices: Remove peripherals to see if they’re causing the problem.
3. What if deleting preference files does not work?
If deleting preference files doesn’t resolve the issue, consider updating your macOS or running Apple Diagnostics to check for hardware problems.
Found this helpful? Don’t miss out on our other great articles!